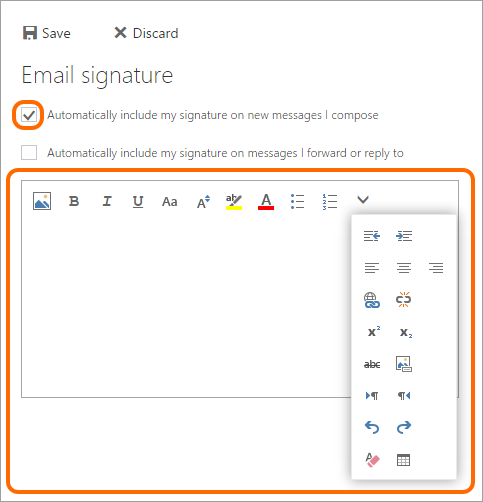Set up an email signature in Outlook on the Web
- Log in to your Outlook on the Web account and go to the Mail app. Below you can see two examples of the apps view: in Office 365 and Exchange 2016 OWA.
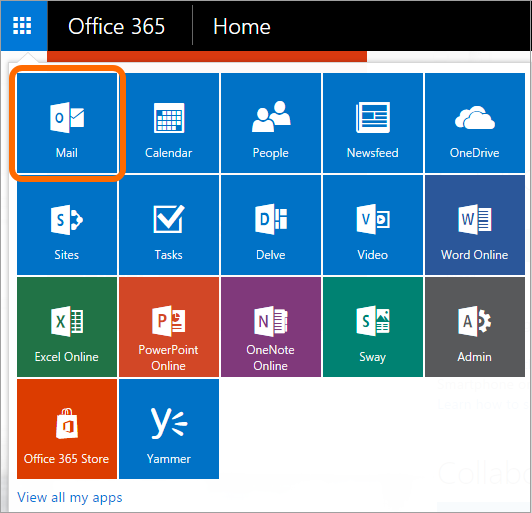
And Exchange 2016 OWA: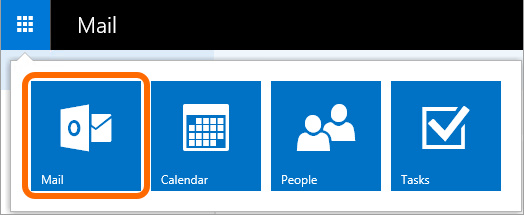
- Then, go to the settings (it’s a gear icon at the top right-corner of the screen) and click Mail (Office 365) or Options (Exchange 2016).
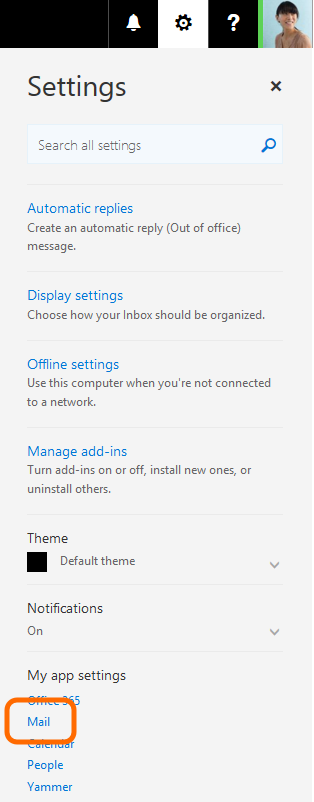
- On the left pane, extend the Mail section, then Layout and select Email signature.
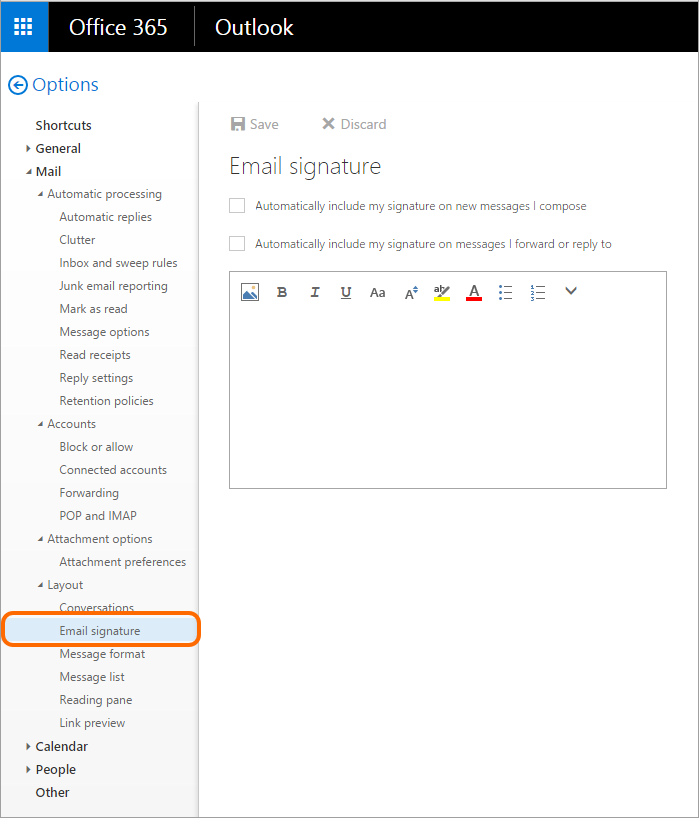
- To make signature appearing in every new email message, check the Automatically include my signature on new messages I compose box. Then, compose your email signature using available formatting tools. You can also compose your signature within an email signature generator and then paste it to Outlook on the web’s editor.
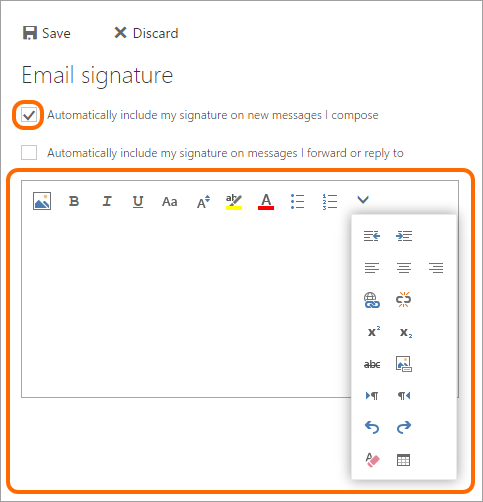
- Once your signature has been created, hit the Save button so that all changes take effect.
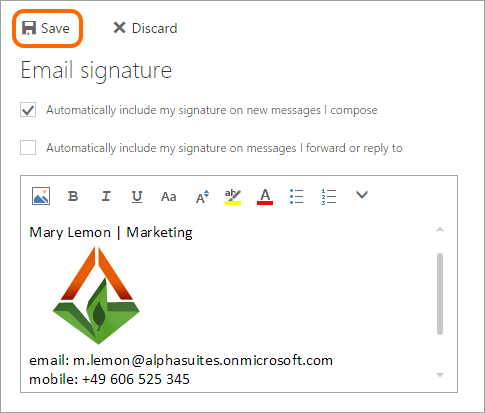
- Go back to your main Mail view and click the plus icon next to the New button or click the arrow and select Email message.
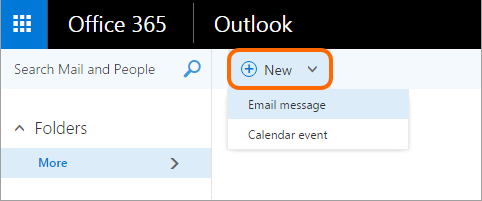
- Your signature should be already applied to a newly opened message.
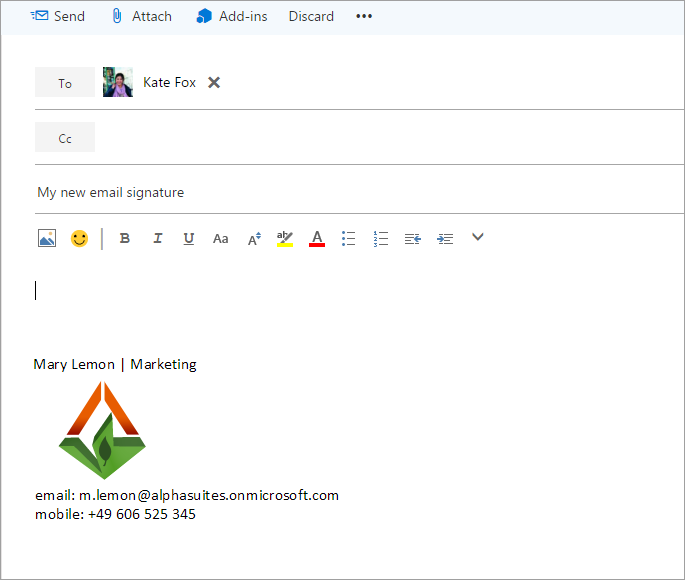
That’s it! Now you do not have to waste time on creating a signature every time you write a new email. Your signature will be already there.
If you want to change your email signature just follow the above steps again.
Was this article helpful?
That’s Great!
Thank you for your feedback
Sorry! We couldn't be helpful
Thank you for your feedback
Feedback sent
We appreciate your effort and will try to fix the article