How to Get Email Headers and share with support@netcor.co.in
When reporting spam that slips past the filters, it is essential that we receive the full message headers from a message. Additionally, sometimes our Support department may request the full headers from an email message in order to troubleshoot mail delivery problems.
Every single Internet e-mail message is made up of two parts the header and the message body of the email. Every single email you send or receive on the Internet contains an Internet Header, a full and valid e-mail header provides a detailed log of the network path taken by the message between the mail sender and the mail receiver(s) (email servers).
Your email client program will usually hide the full header or display only lines, such as From, To, Date, and Subject, see below for more information on pulling headers for your email client:
Note: Once you have gotten your email headers, please feel free to use Email Header Analyzer. OR send email as attachment to support@netcore.co.in
Outlook 2003 -
- To begin, open the email message in a new window by double-clicking on it.
- On this new window menu, go to View -> Options. If you do not see options, you may have to reveal it by clicking on the two down arrows at the bottom of the menu.
- This will have brought up the Message Options window. The last component of this is the Internet Headers. Right-click inside the headers and choose Select All, then right-click again and choose Copy.
- Close the Message Options window.
- You should now be looking at the original message window. Click on forward and address the message to support@netcore.co.in. In the area above the copied part of the message, Paste the Internet Headers and click Send.
Outlook 2007 -
- Double click on the email message so that it is opened in its own window. If you are new to Outlook 2007, you will be working on what is called the Ribbon. This is a series of tabs across the top of the message, Message, Developer etc.
- On the Message tab, in the Options section there is a little button with an arrow in it. Click on it and you have the message options menu with the internet headers in the bottom section.

- This will have brought up the Message Options window. The last component of this is the Internet Headers.
- Right-click inside the headers and choose Select All, then right-click again and choose Copy.
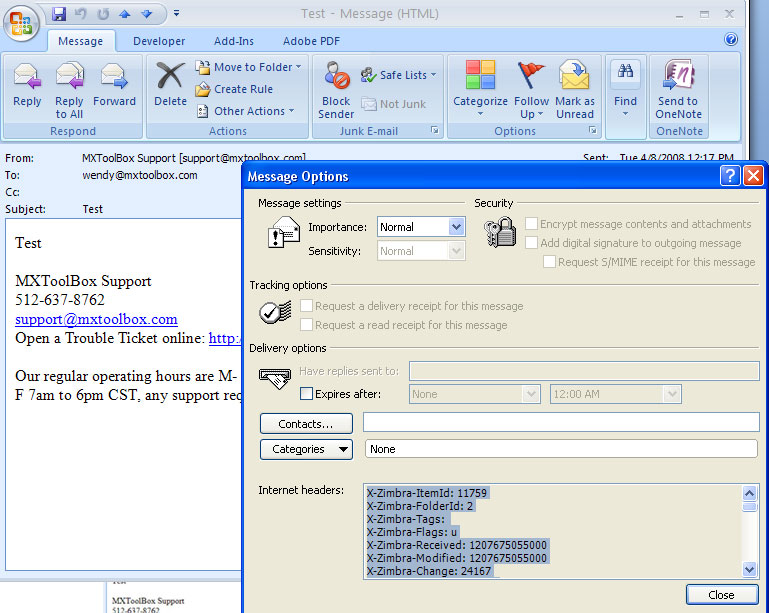
- Close the Message Options window.
- You should now be looking at the original message window. Click on forward and address the message to support@netcore.co.in. In the area above the copied part of the message, Paste the Internet Headers and click Send.
Outlook 2010 -
- Double click on the email message so that it is opened in its own window.
- On the Message tab, in the Options section there is a little button with an arrow in it. Click on it and you have the message options menu with the internet headers in the bottom section.
- This will bring up the Message Options window. The last component of this is the Internet Headers.
- Right-click inside the headers and choose Select All, then right-click again and choose Copy.
- Close the Message Options window.
- You should now be looking at the original message window. Click on forward and address the message to support@netcore.co.in. In the area above the copied part of the message, Paste the Internet Headers and click Send.
Outlook Express -
- To begin, open the email message in a new window by double-clicking on it.
- From the File menu, click Properties.
- Click the Details tab.

- Click Message Source. A new window will open containing all the headers and original message:

- Right-click anywhere inside this window and choose Select All.
- Right-click again and choose Copy.
- Close this window, the details window and the message window (so you are back to the main Outlook Express program).
- You should now be looking at the original message window. Click on forward and address the message to support@netcore.co.in. In the area above the copied part of the message, Paste the Internet Headers and click Send.
Outlook 97 -
To view headers in Outlook 97, it may require the update: Internet Mail Enhancement Patch
- If you already have the update or just installed it, open any message and look for Internet headers on the Options tab. If you don’t see the Options tab, choose View | Message Header to display it.
Outlook 98 -
- Open the message you’d like to view headers for.
- Click Options from the drop-down menus.
- Near the bottom of the screen you’ll see a section titled Internet Headers.
- Right-click inside the headers and choose Select All, then right-click again and choose Copy.
- Close the Message Source box.
- You should now be looking at the original message window. Click on forward and address the message to support@netcore.co.in. In the area above the copied part of the message, Paste the Internet Headers and click Send.
Outlook 2000 -
- Open the message you’d like to view headers for.
- Select Options, then Full Headers.
- Right-click inside the headers and choose Select All, then right-click again and choose Copy.
- Close the Message Source box.
- You should now be looking at the original message window. Click on forward and address the message to support@netcore.co.in. In the area above the copied part of the message, Paste the Internet Headers and click Send.
Outlook 2002 -
- Open the message you’d like to view headers for.
- Click Options from the drop-down menu.
- A box called Message Options pops up.
- Near the bottom of the box you’ll see a text area titled Internet headers.
- Right-click inside the headers and choose Select All, then right-click again and choose Copy.
- Close the Message Source box.
- You should now be looking at the original message window. Click on forward and address the message to support@netcore.co.in. In the area above the copied part of the message, Paste the Internet Headers and click Send.
Microsoft Exchange -
- Click the "File" menu
- Click "Properties"
- Click the "Details" tab
- Click "Message Source"
- Highlight, copy and paste everything in the "Message Source" windows
Zimbra -
- Right click the desired message and select Show Original
- This will open a new window with the source headers, select all and send in a new message to support@netcore.co.in.
Entourage -
- To begin, open the email message in a new window by double-clicking on it.
- Choose View > Internet Headers.

- Click inside the new box that appears in your message and choose Edit > Select All.
- Click inside the box again and choose Edit > Copy
- You should now be looking at the original message window. Click on forward and address the message to support@netcore.co.in. In the area above the copied part of the message, Paste the Internet Headers and click Send.
Mac OS X Mail -
- To begin, open the email message in a new window by double-clicking on it.
- View > Message > Raw Source

- Copy the headers by right clicking, selecting all and then choosing copy.
- Close the Message Source box.
- You should now be looking at the original message window. Click on forward and address the message to support@netcore.co.in. In the area above the copied part of the message, Paste the Internet Headers and click Send.
Outlook Express for Macintosh -
- Select the email.
- Choose View and then choose Source.
- A new window will appear containing the email with full headers.
- Press command + A, to select all, then command + C to copy.
Gmail (works for Google Apps as well) -
- Open the message you’d like to view headers for.
- Click the down arrow next to Reply, at the top-right of the message pane.
- Select Show original.

- The full headers will appear in a new window, simply right-click inside the headers and choose Select All, then right-click again and choose Copy.

- Close the Message Source box.
- You should now be looking at the original message window. Click on forward and address the message to support@netcore.co.in. In the area above the copied part of the message, Paste the Internet Headers and click Send.
Yahoo! -
- Go to Options > General Preferences
- Under Mail Viewing Preferences, go to Message Headers, then select ALL.
- Hit the small down arrow next to Forward and choose As Inline Text.

- Forward the message to support@netcore.co.in.
AOL -
The email files are in an html format. The objective is to save the file in html format. This can be done as follows:
- To begin, open the email message by clicking on it.
- Click on Details (right above the To: and From: fields) and choose View Message Source.

- The full headers will appear in a new window, simply right-click inside the headers and choose Select All, then right-click again and choose Copy.

- Close the Message Source box.
- You should now be looking at the original message window. Click on forward and address the message to support@netcore.co.in. In the area above the copied part of the message, Paste the Internet Headers and click Send.
Hotmail -
- In the left pane, click Mail.
- In the Folders list, click Inbox.
- Once in the Inbox, click on the message that you are getting the headers for.
- Right-click the message in the message list, and then click View source.

- The full headers will appear in a new window, simply right-click inside the headers and choose Select All, then right-click again and choose Copy.
- Close the Message Source box.
- You should now be looking at the original message window. Click on forward and address the message to support@netcore.co.in. In the area above the copied part of the message, Paste the Internet Headers and click Send.
Eudora -
- To begin, open the email message in a new window by double-clicking on it.
- Click on the tool bar icon labeled blah, blah, blah.

- Copy the headers by right clicking, selecting all and then choosing copy.
- Choose Edit > Copy.
- Close the Message Source box.
- You should now be looking at the original message window. Click on forward and address the message to support@netcore.co.in. In the area above the copied part of the message, Paste the Internet Headers and click Send.
Netscape, Mozilla or Thunderbird -
- To begin, open the email message in a new window by double-clicking on it.
- Choose View > Headers > All

- This will expand the top of your email message and it will now include the full headers.
- Right-click again and choose Copy.

- You should now be looking at the original message window. Click on forward and address the message to support@netcore.co.in. In the area above the copied part of the message, Paste the Internet Headers and click Send.
Lotus Notes -
Lotus Notes v.4.x
- Look for the first line that begins with "Received". There should be a blank line just above it.
- Then, scroll down to the next blank line. The data in-between the two blank lines are the headers you need.
Lotus Notes v.5.x
- Open your inbox
- Highlight the message that you wish to get header information for.
- Choose File -> Export...
- Type in a filename, leave the type as "Structured Text" and click Export
- From the Dialog Box that comes up, choose "Selected Documents" and click OK
- Now you can open that message you saved in WordPad and Cut and Paste it.
Pine -
You must configure Pine to allow showing message headers. You may skip steps 1-6 below if you have performed this configuration.
- Press the h key while viewing the message to show full headers. If this returns the error Command h not defined for this screen, do the following:
- Go to the Pine start up screen.
- Hit s for Setup.
- Hit c for Config.
- Scroll down to the section labeled Advanced Command Preferences.
- Put an x for the enable-full-header-cmd feature.
- Type E to exit Config, and Y to save changes.
- The next time you read a message, type H and the full headers will be displayed at the top of the message. Type H again to hide the headers.

- You should now be looking at the original message window. Click on forward and address the message to support@netcore.co.in. In the area above the copied part of the message, Paste the Internet Headers and click Send.
XtraMail -
- Log into XtraMail
- Click on "Options" in the left-hand navigation bar.
- Click the "Display" button.
- Change the Message Headers option to "Full".
- Click the OK button to confirm.
Pegasus Mail -
- In the New Mail or other folder window:
- Right click the message, and select Message Properties.
- In the right hand column uncheck the box beside Contains HTML data.
- Click OK. That should allow you to see the message as a text message only.
- Click Ctrl-H to bring up the full headers.
Claris Emailer -
Version 2.0 and higher:
- Use the "Show Long Headers" option in the "Mail" menu while you have the message open.
Versions earlier than 2.0:
- Click the blue triangle near the "from" information to show additional message information
- Click the "Show Original Headers..." button to bring up the full header info.
Mail Warrior -
- When viewing the message, click File, then Save Message As.
- A standard save window will appear.
- Save the message as a .txt file (document.txt).
- Open the file you created, select all (ctrl-A) and copy (ctrl-c).
- And paste (ctrl-v).
Juno Version 4+ -
- On the drop down menu "Options"
- Choose "Email Options" (press ctrl-E)
- Under "Show Message Headers", select the "full" option.
- Click the OK button to save the setting. Juno version 4+ can display MIME and HTML email, but does not provide a way of viewing the HTML Source for the message within Juno.
Novell GroupWise -
- Open the message
- In the message window select: File > Attachments > View
- Select the Mime.822 attachment
Note: If you need assistance in understanding email headers, please feel free to use Email Header Analyzer OR send email as attachment to support@netcore.co.in
Was this article helpful?
That’s Great!
Thank you for your feedback
Sorry! We couldn't be helpful
Thank you for your feedback
Feedback sent
We appreciate your effort and will try to fix the article




