Gmail Labels allow you to organize your Gmail email messages into categories. They are very similar to Google Drive folders. You can also apply more than one label to a single message.
Refer below given tips or click link for more details
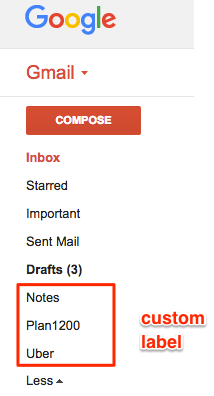
Create a New Label
Keep your inbox organized by creating your own labels (acting as folders). Here is how to create a parent label:
- To create a new label that will be the main folder, click “More” in the list of labels on the left side of the Gmail screen.
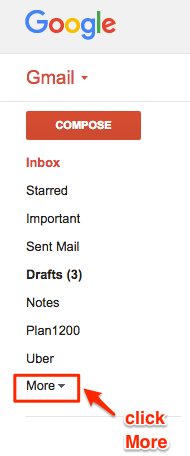
- Expand the list and click the “Create new label” link:
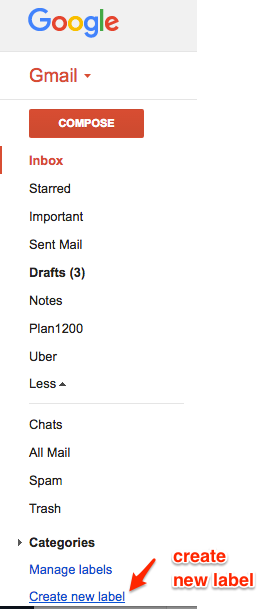
- Input a name for the label in the “Please enter a new label name” box, then click “Create” to finish creating the new label:
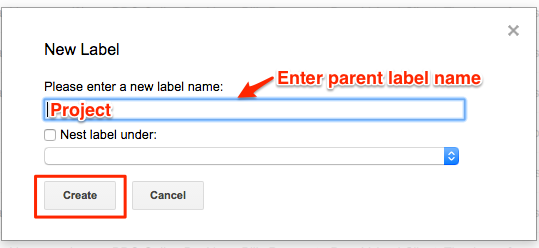
The label will look like this:
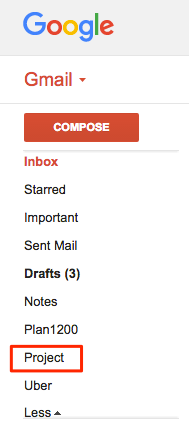
Create a Sublabel
Here is how to create a label nested under another label, like a subfolder within a folder:
- To create a new label that will be the subfolder, click “More” in the list of labels on the left side of the Gmail screen:
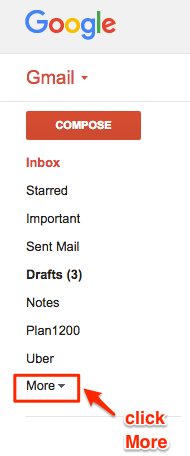
- Expand the list and click the “Create new label” link:
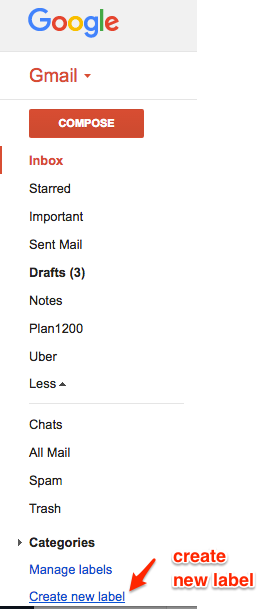
- Input a name for the sublabel in the “Please enter a new label name” box:
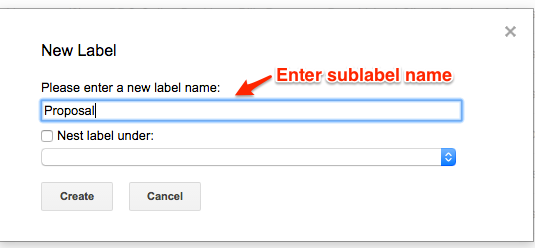
- Select the label you just created from the drop-down list of parent labels:
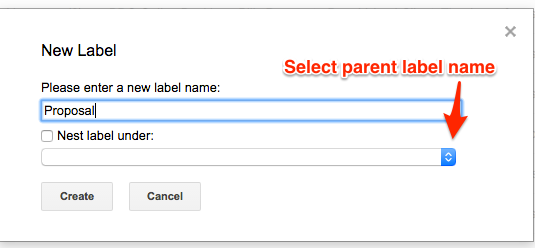
- The “Nest label under” will be automatically checked. Click “Create” to create the sublabel:
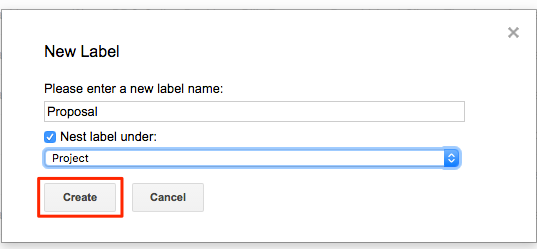
NOTE: The label must already exist to create a nested label under it. You cannot create both label and its sublabel at the same time.
A sublabel will look like this: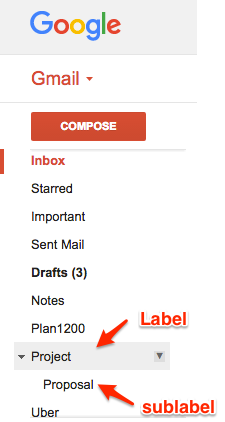
Apply Label
You can label your messages in your inbox or move messages out of the inbox into your labels. Here is how to do that:
- To apply a label to a message while keeping the message in your inbox, check the box to the left of the message to select it (or open the message). Then click the “Labels” action button and select one or more labels from the drop-down menu:
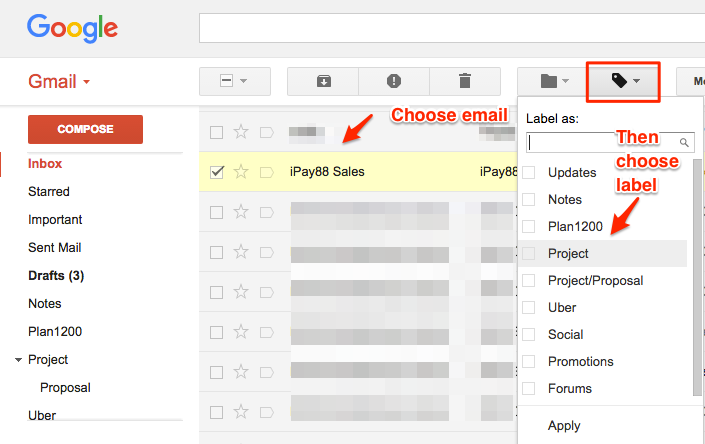
- You can apply more than one label to a message. The “Labels” menu does not go away once you select your labels, so you can select multiple labels at once. Click “Apply” at the bottom of the menu.
- To apply a label to a message and move the message out of your inbox at the same time, drag the message to the desired label in the list on the left. Hovering over the label will expand it to display labels that may currently be hidden:
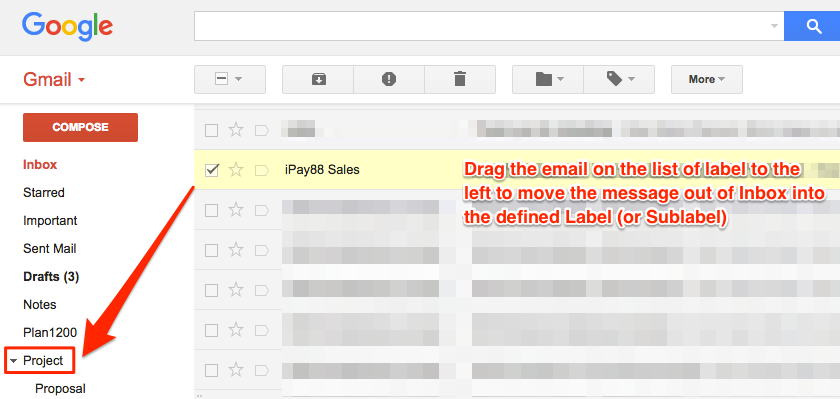
Apply sublabel
- To apply a sublabel to a message while keeping the message in your inbox, check the box to the left of the message to select it (or open the message). Then click the “Labels” action button and select one or more sublabels from the drop-down menu:
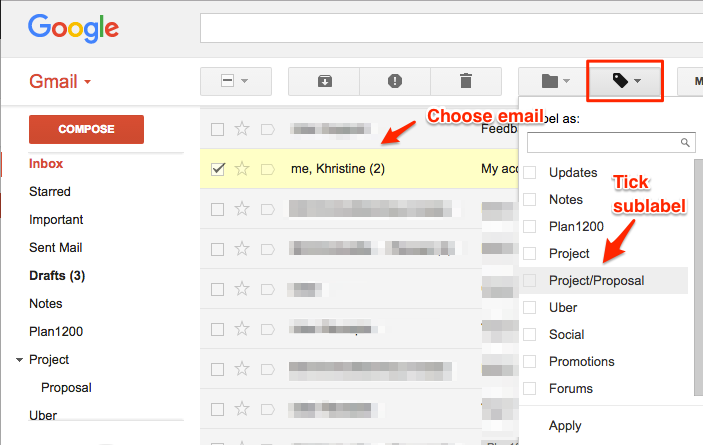
- You can apply more than one label to a message. The “Labels” menu does not go away once you select your labels, so you can select multiple labels at once. Click “Apply” at the bottom of the menu.
- To apply a label to a message and move the message out of your inbox at the same time, drag the message to the desired label in the list on the left. Hovering over the label will expand it to display labels that may currently be hidden.
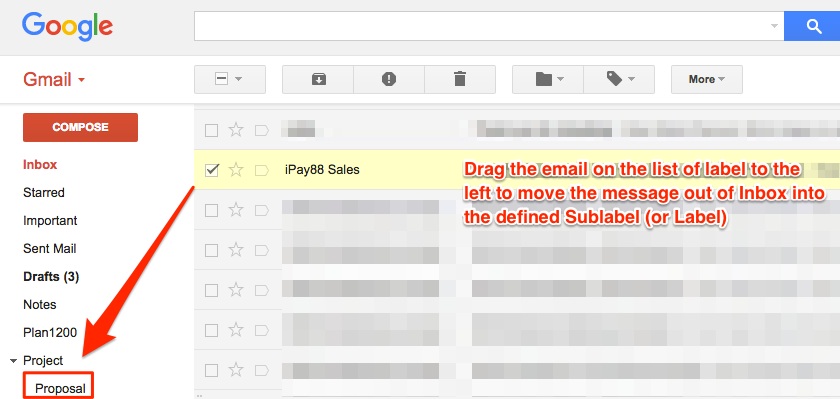
Open Label
You can view your messages in your labels or sublabels. Here is how to do that:
- To open a label, click the desired label on the left side:
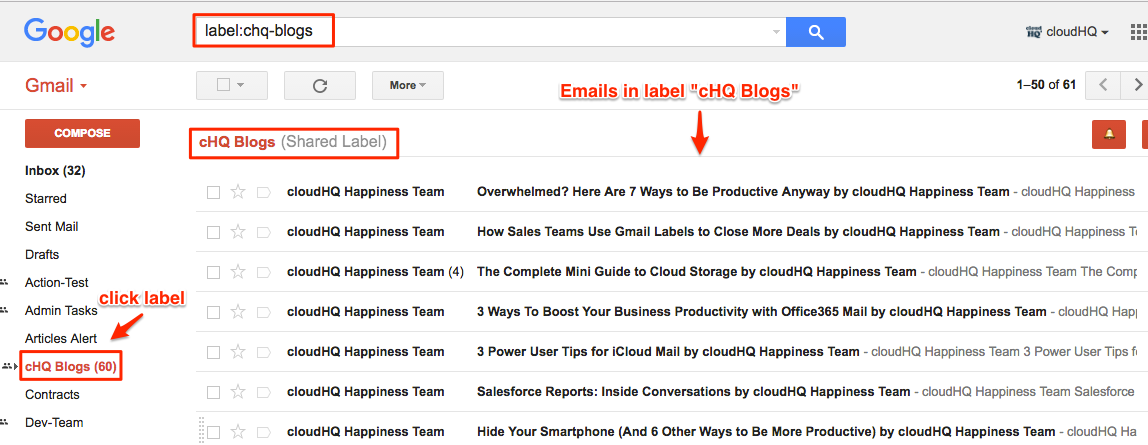
- To open a sublabel, click the desired sublabel on the left side:
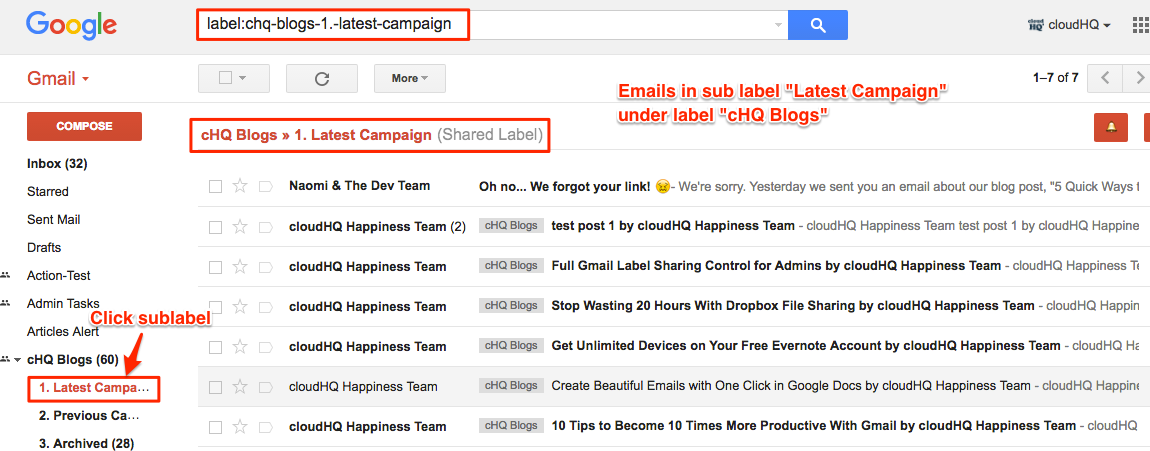
Was this article helpful?
That’s Great!
Thank you for your feedback
Sorry! We couldn't be helpful
Thank you for your feedback
Feedback sent
We appreciate your effort and will try to fix the article